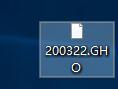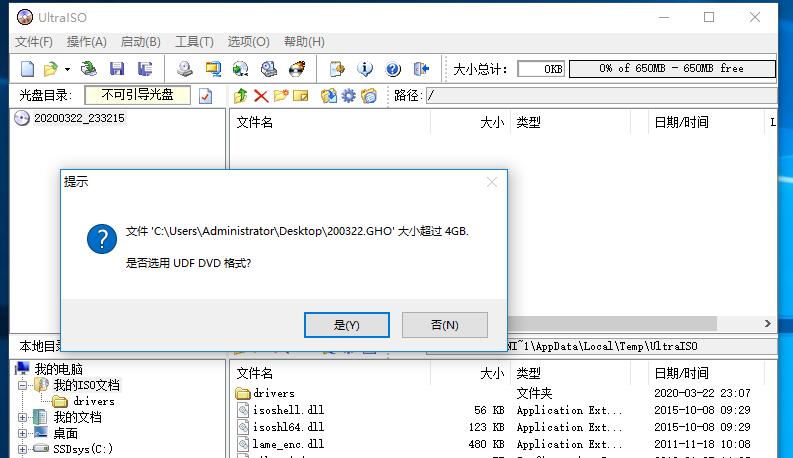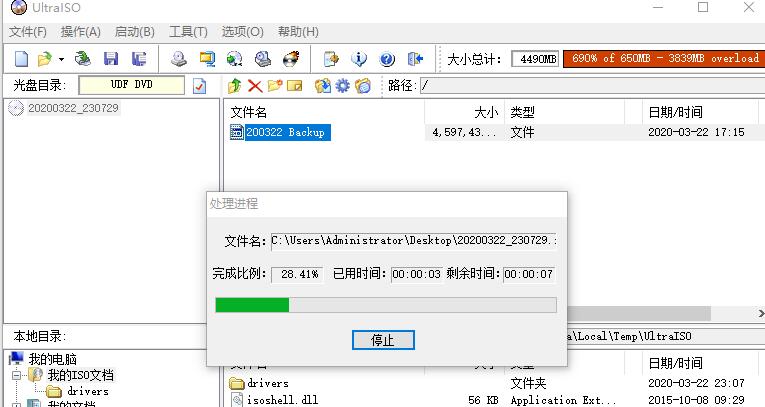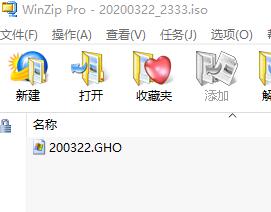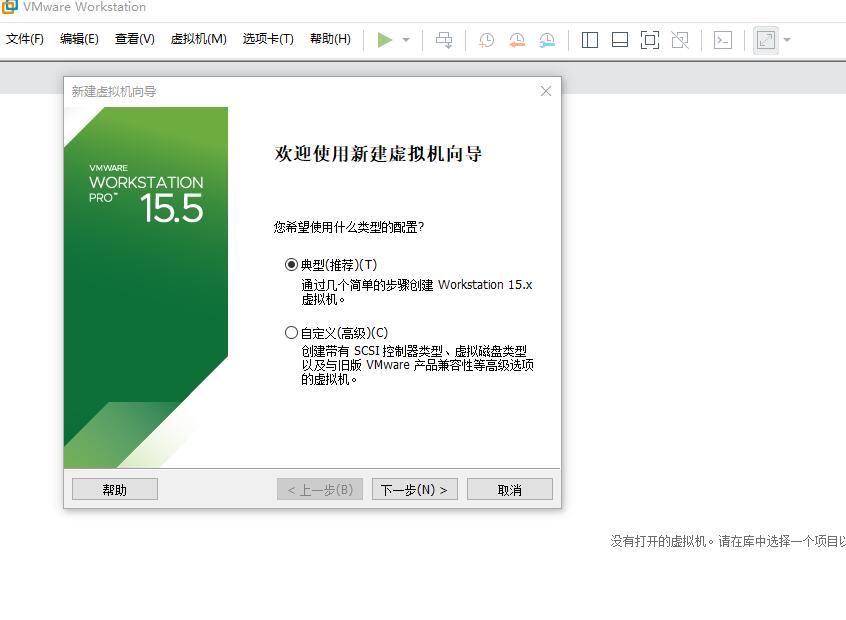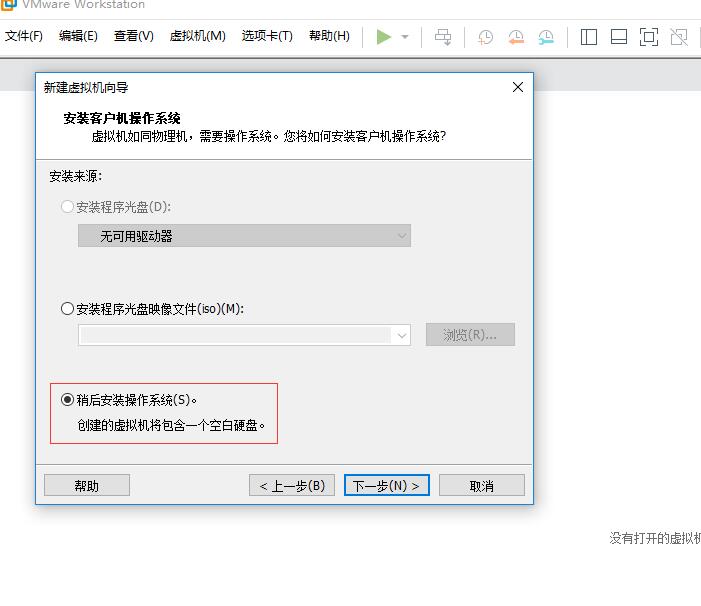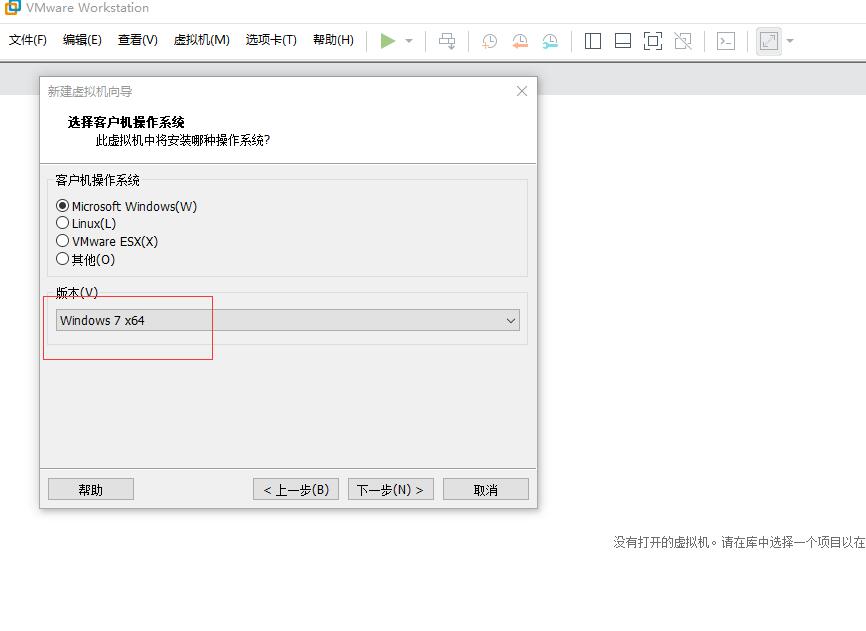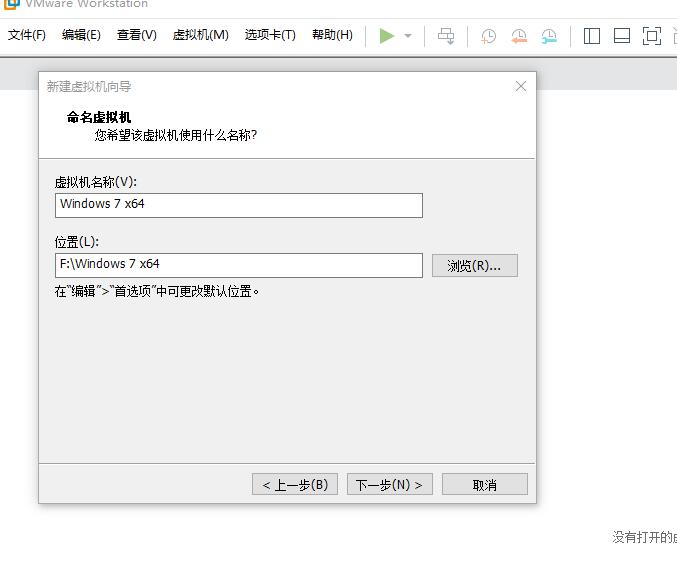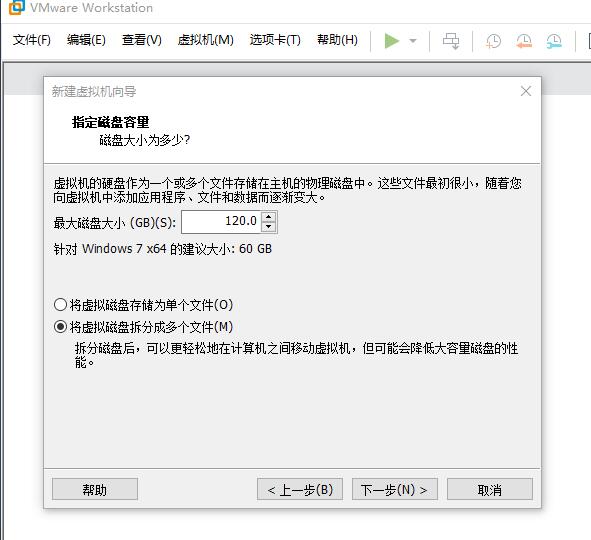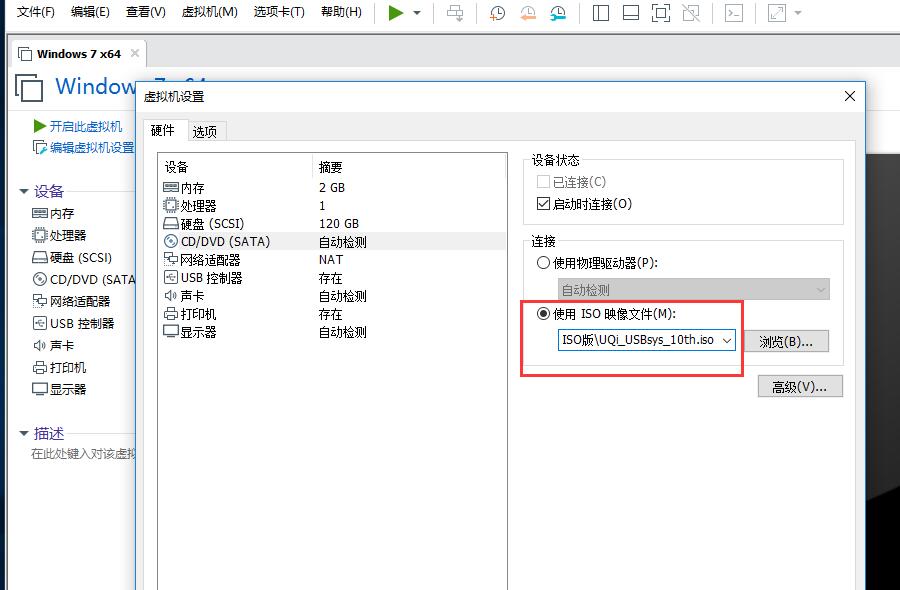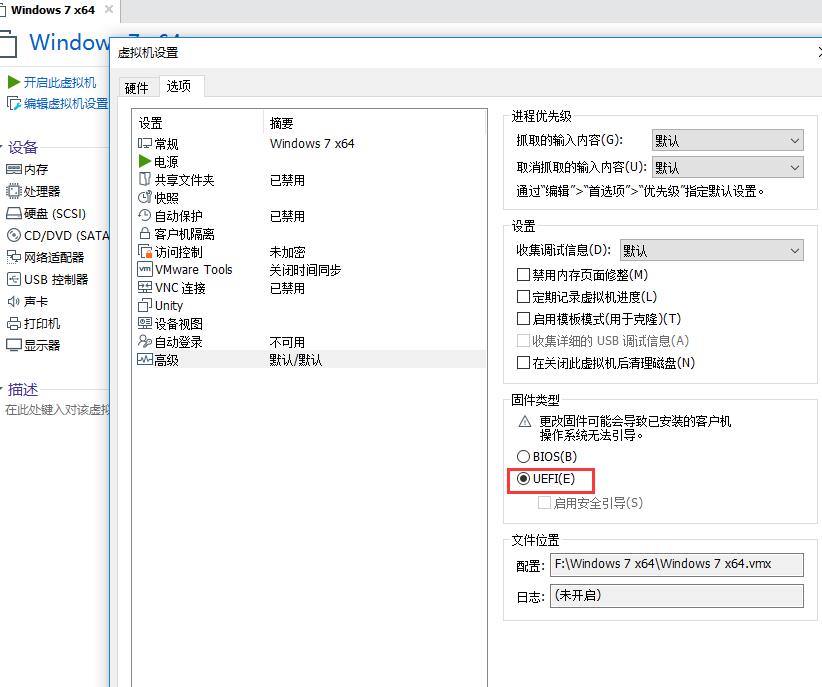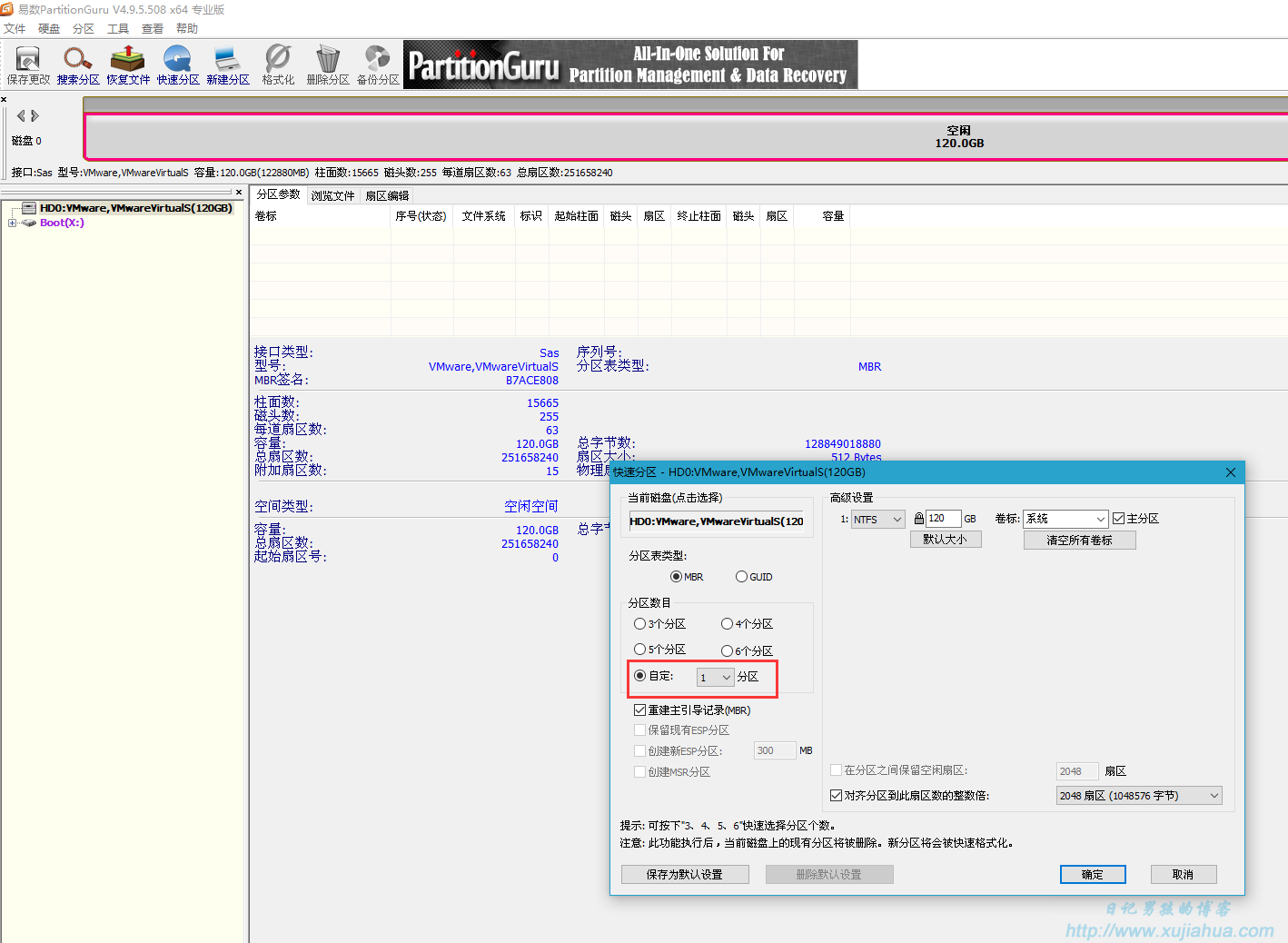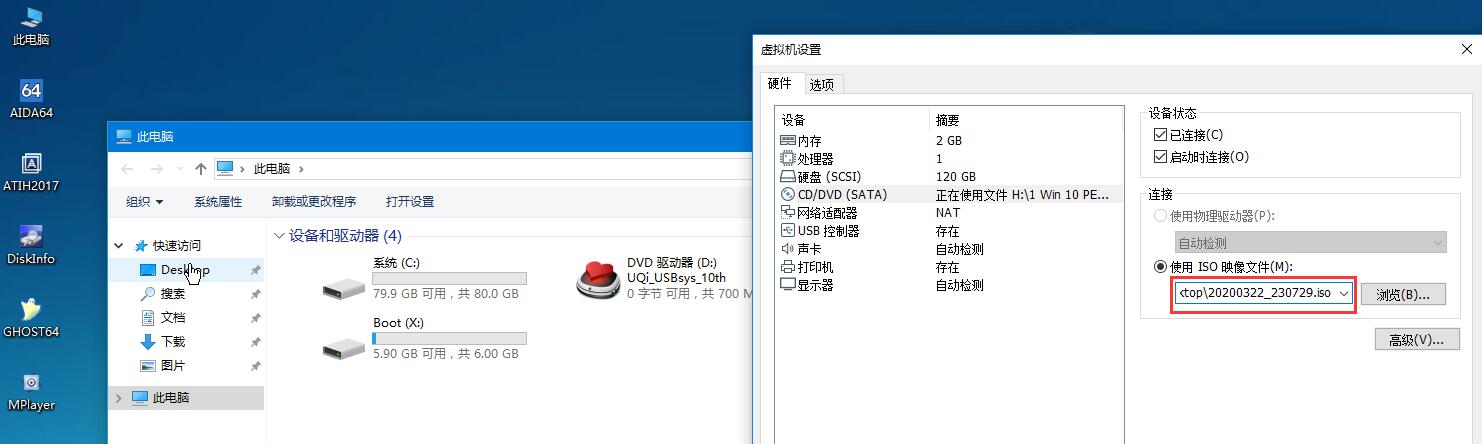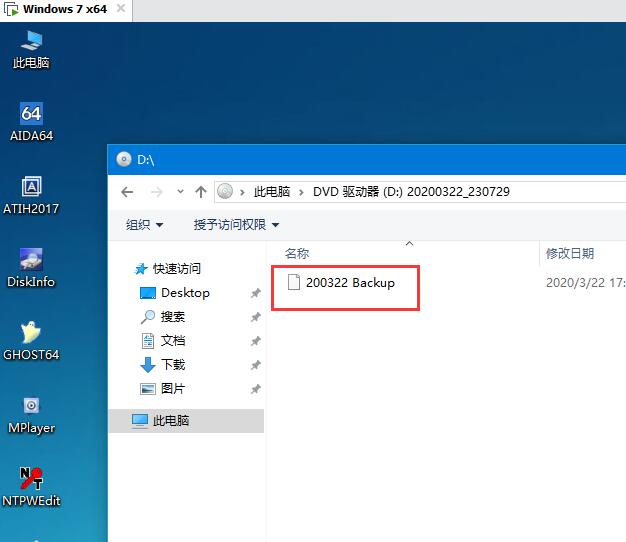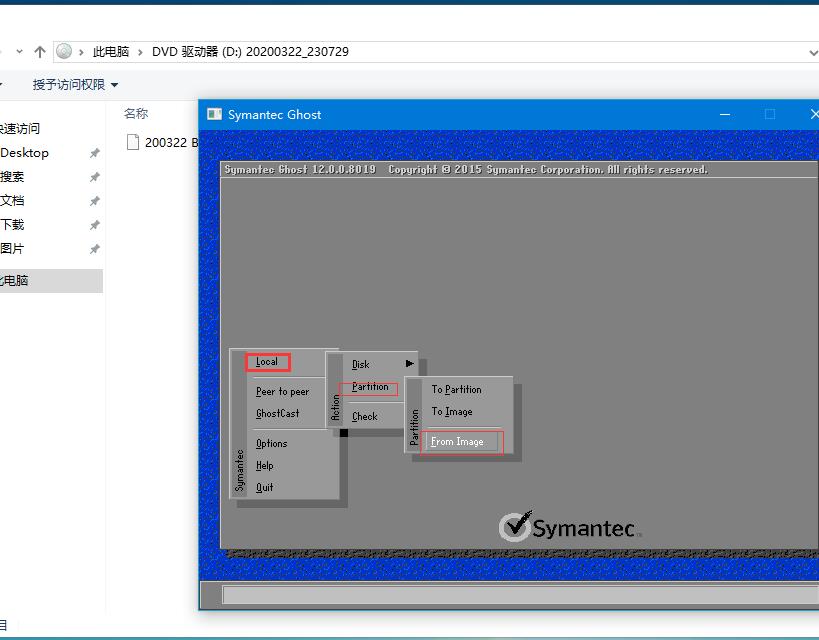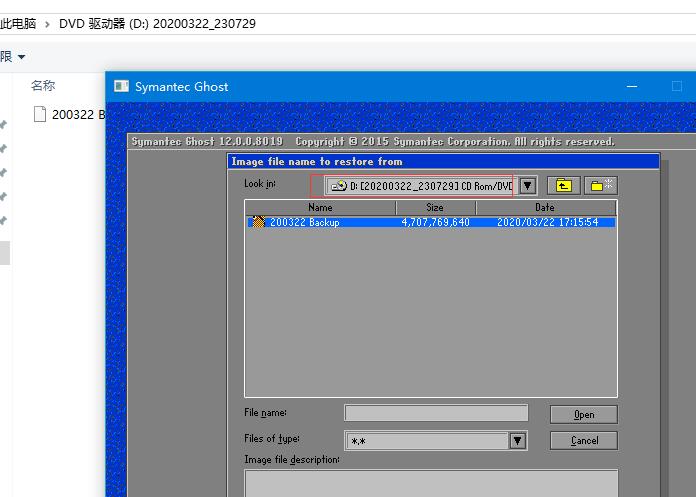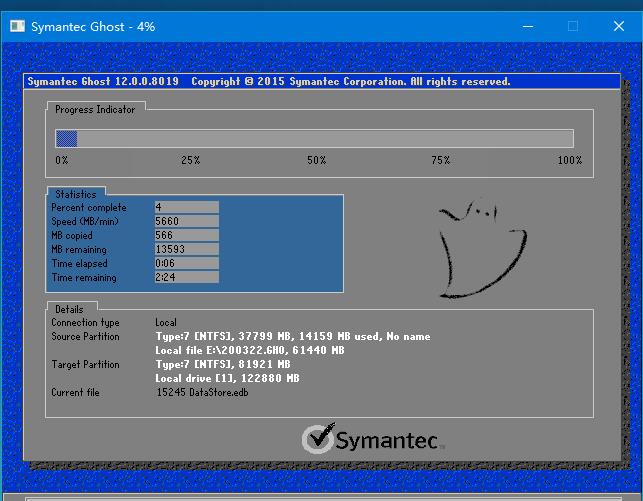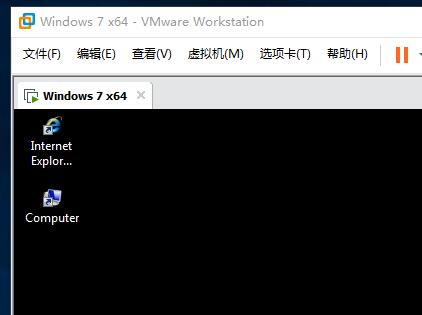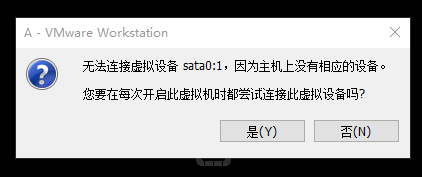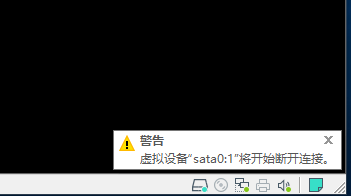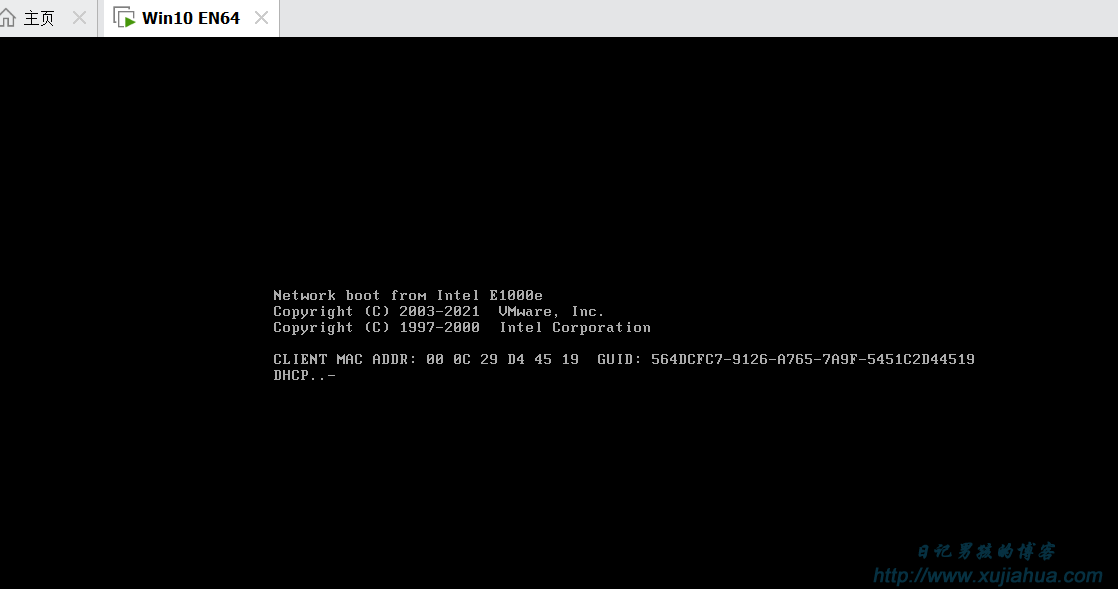继续刚才那一篇文章:
备份好了以后,这篇来说下怎么还原。
首先需要将我们备份好的GHOST文件用 UltraISO 封装成光盘 ISO文件,这样就可以用vmawre里的光驱识别到这个文件:
打开 UltraISO (刻录工具) :将GHOST文件拖进去 UltraISO里面:
然后 保存:
这样 ISO文件就生成了:
里面其实就一个我们的GHOST文件:
好了,开始在我们的Vmware里还原我们的win7系统:
1. 新建一个虚拟机:
选择稍后安装操作系统:
选择操作系统:
虚拟机名称及保存位置:
磁盘容量,我这里设置的是120,:
2. 好了。创建好一个空白的虚拟机后,我们开始还原系统。
在vmware光驱里选择我们的PE ISO文件:
因为我的PE较新,是win10, 64位的,所以选择UEFI启动:
进入PE系统后,第一件事就是给vmware的硬盘分区,这里建议只分1个区,:
(注意:请在系统还原完成后才进行分区操作。在还原系统的过程中,都保证只有一个分区。 因为如果有2个分区,可能会导致vmware在启动时 选择到另一个没有系统的分区,从而引起进入不了系统的问题。)
分区好了以后我们在vmware的光驱内选择 我们封装好的ghost备份ISO文件:
光驱里面是我们的GHOST的备份文件:
打开GHOST开始还原系统:
选择光驱里的备份文件:
开始恢复系统:
重启后我们的WINDOWS 7系统就在vmware里完美恢复了:
我们可以随意保存我们的GHOST的ISO文件,随时还原。而不用像以前那样,去备份VMWARE的虚拟磁盘,各种恢复出错的囧况了。
如果出现下图这种提示无需理会,选择是或者否都可以:
那是因为你关闭掉了CD-ROM的原因。
如果后续出现进入不了系统的情况,比如 Client Mac Addr 或者 operating system not found 这类情况:
通常是MBR出错的导致的。可以在PE系统里使用一些MBR修复工具修复即可:
需要VMWARE开心版破解版的推荐去这里下载,本站一直在用的:
VMware Workstation Pro 15.5.6 虚拟机 中文正式版 破解版