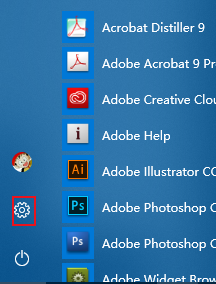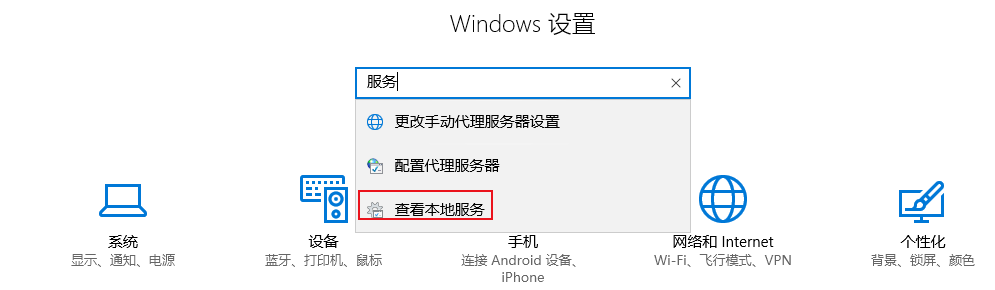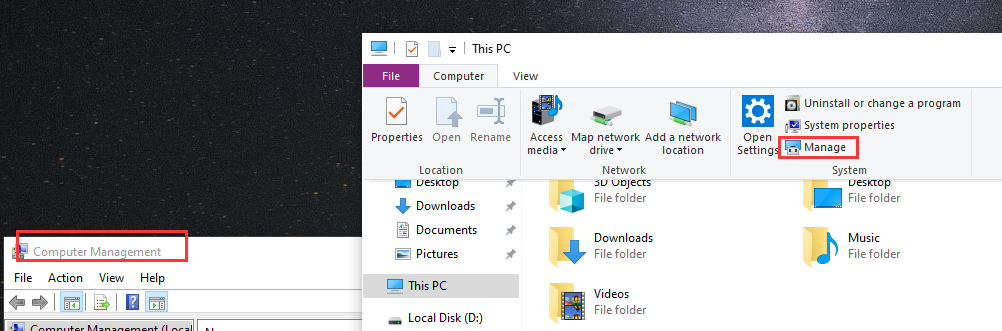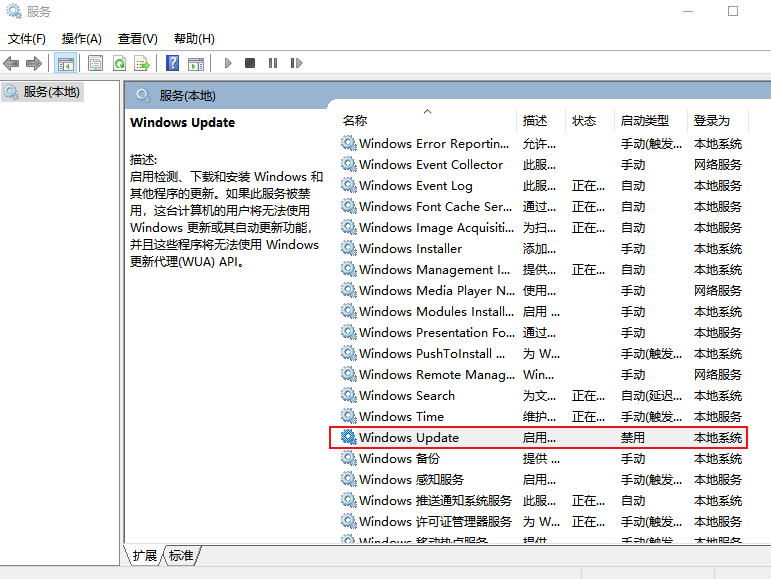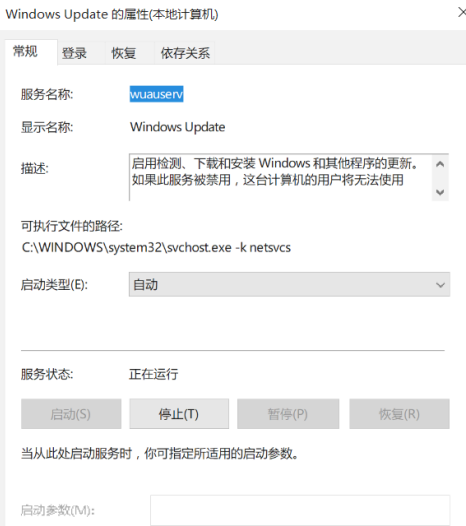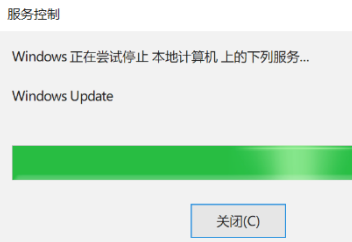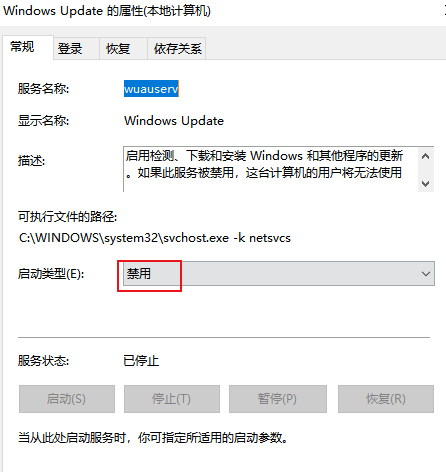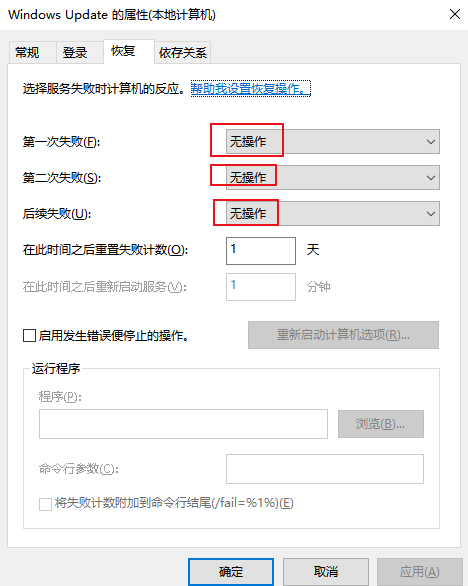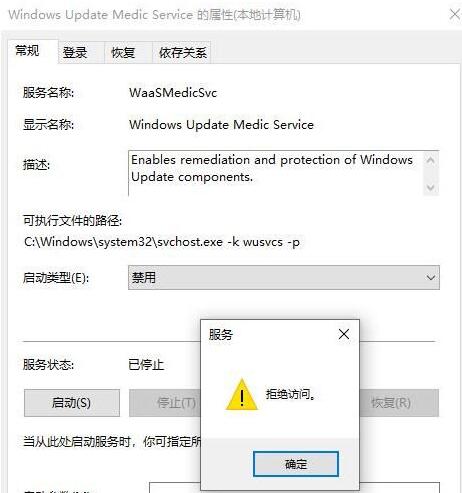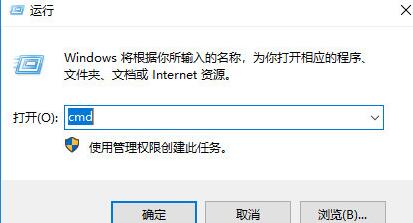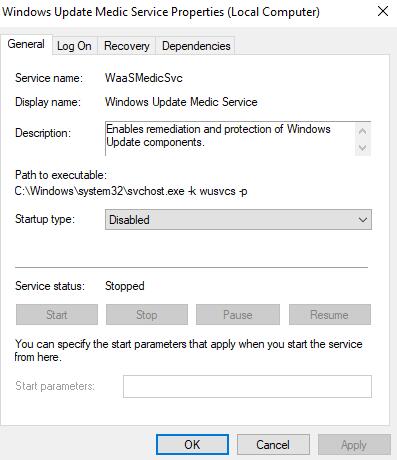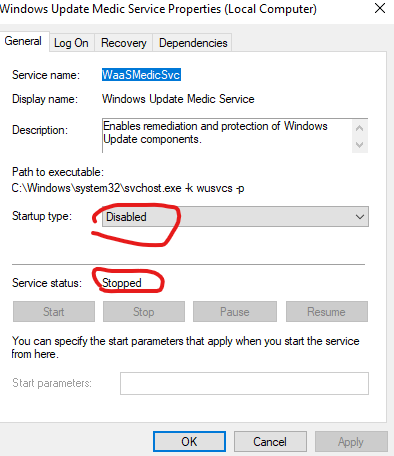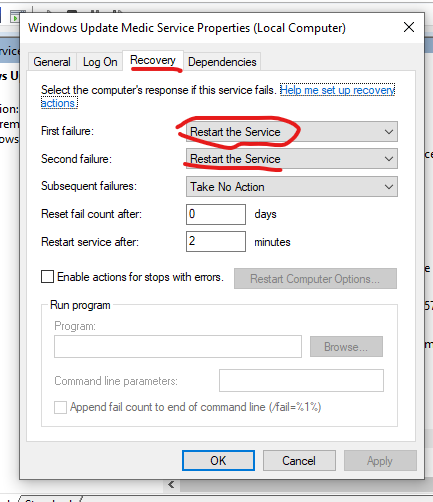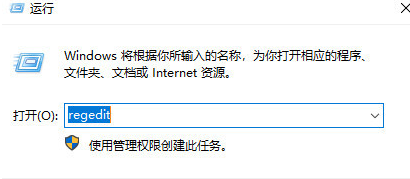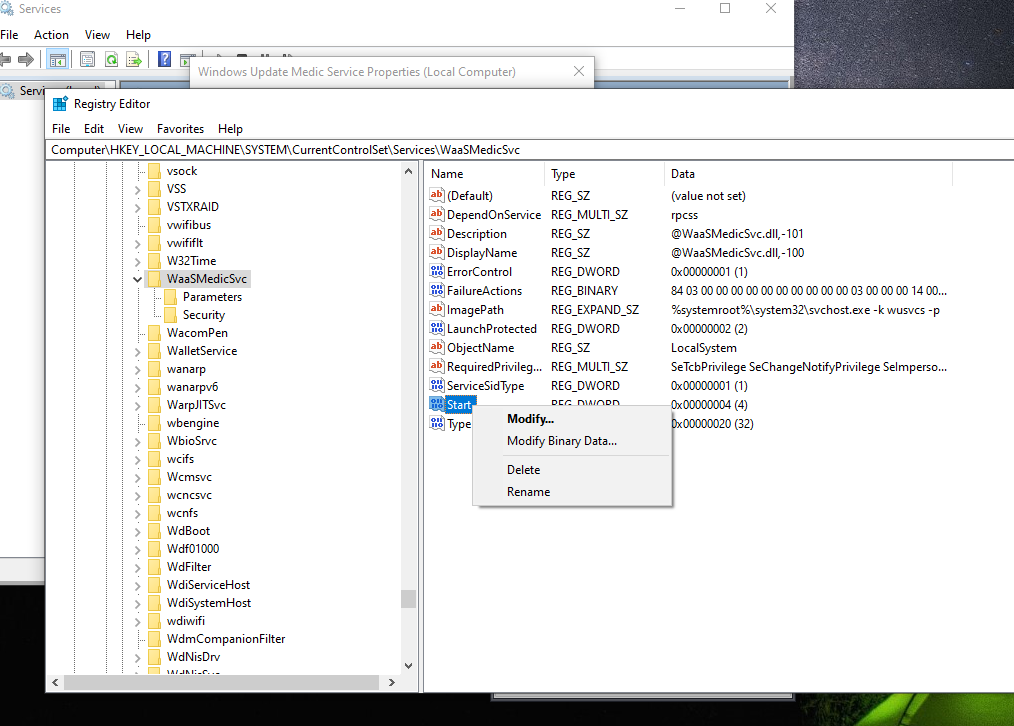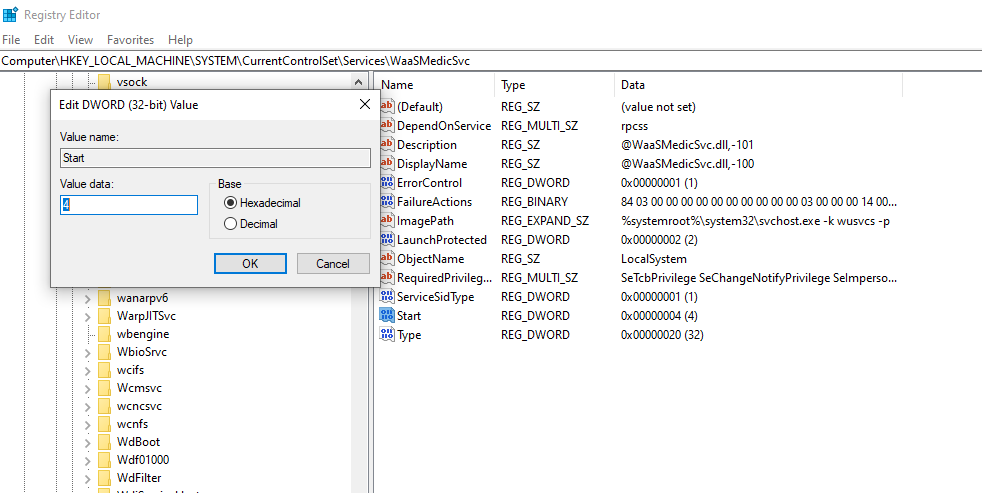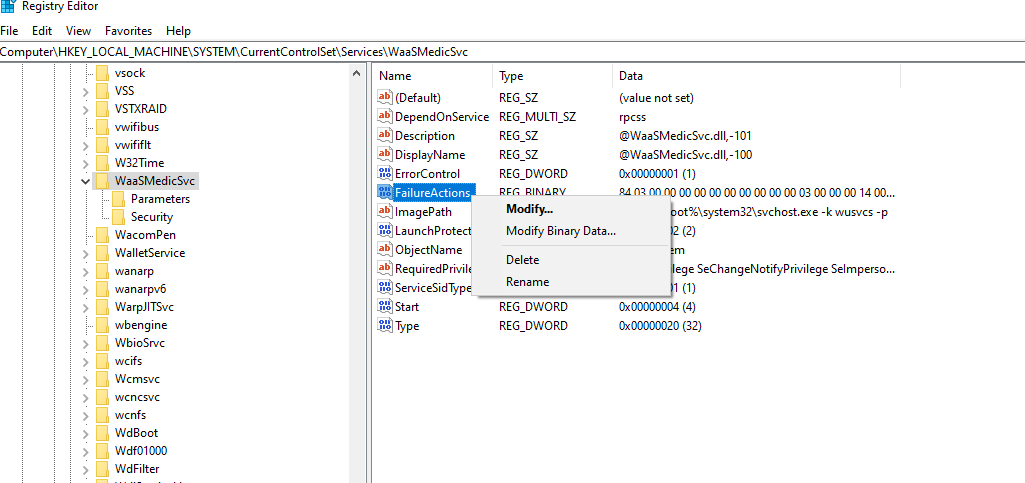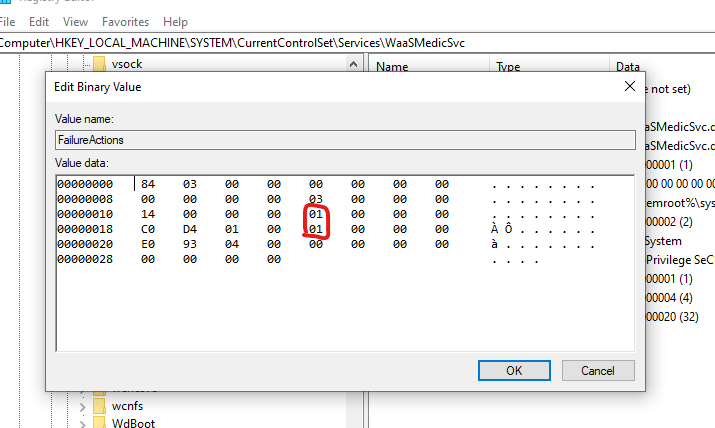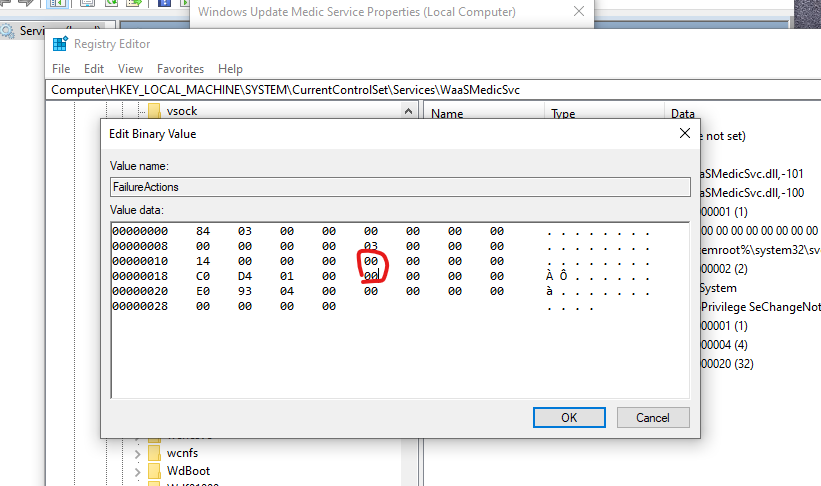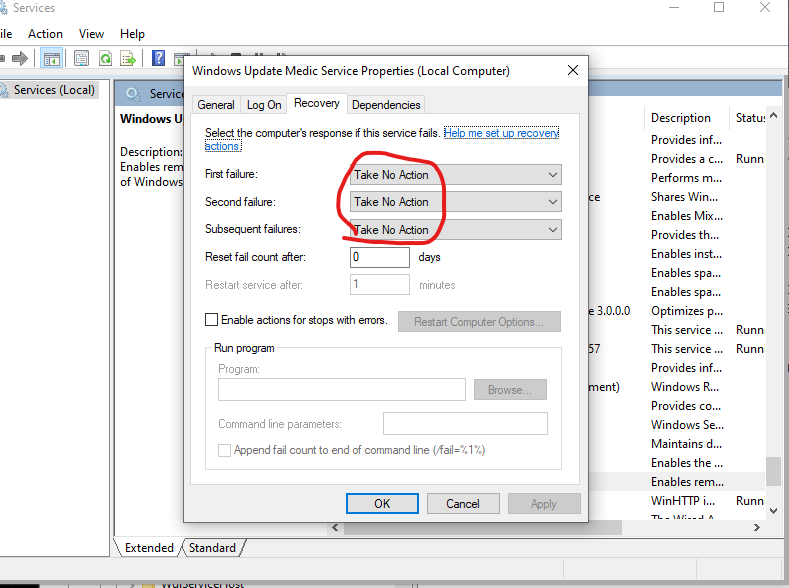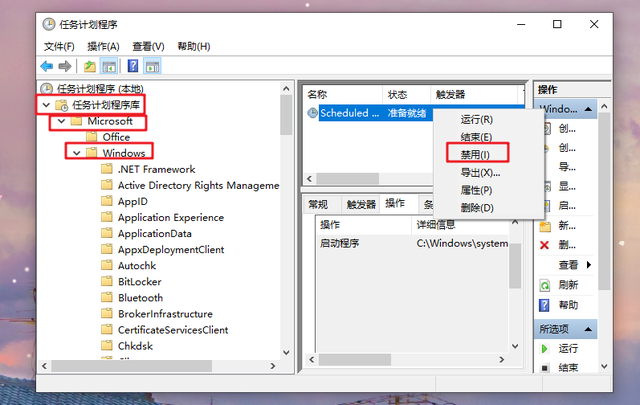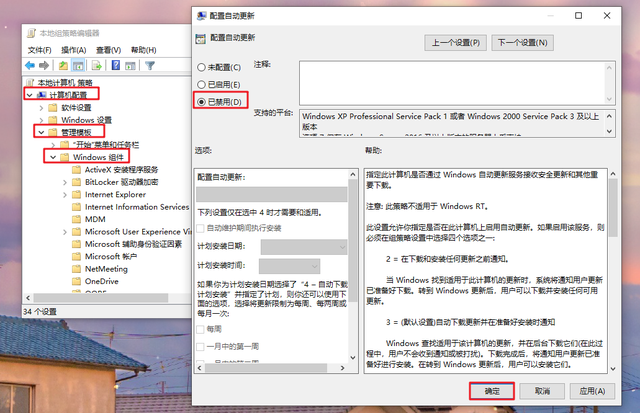win10自带的更新每天都很多,每一次下载都要占用大量网络,而且安装要等得时间也蛮久的。
单击左下角开始菜单点击设置图标进入设置界面
在设置窗口中输入“服务”搜索, 英文系统搜索: "services.msc"
在结果中选择查看本地服务
或者在这个位置找到电脑管理 :
在服务列表中找到windows update服务双击它
点击停止按钮先停止该服务,稍等片刻。
再将启动类型选择禁用
重要:
先别得意,微软还留了一个小细节来坑小白。切换到恢复选项卡,将第一次失败第二次失败后续失败都设置成无操作
更重要:
接下来,windows 10系统服务里会有一个windows update medic service,这个服务:
小伙伴发现禁用Windows update服务后没几天又自动开启,无法禁用自动更新就是因为Windows update medic service服务导致,但是在禁用Windows update medic service服务的时候又出现拒绝访问,如下:
解决方法:
方法一:CMD命令
1、首先使用 Win + R 组合快捷键,打开运行对话框,然后输入命令 cmd,点击下方的“确定”打开服务,如下图所示。
复制这条命令:
REG add “HKLM\SYSTEM\CurrentControlSet\Services\WaaSMedicSvc” /v “Start” /t REG_DWORD /d “4” /f
右键点击粘贴,然后回车。
接着我们就能看到,Windows update medic service这个服务已经disable ,关闭了。
但是别得意的太早,我们打开Recovery页,发现是这样的:
所以微软为了自己的自动更新所谓是煞费苦心了,懒的折腾的人估计早就放弃了。 微软给你设计的坑所谓是一坑接着一坑,你以为操作一次就想关掉我的自动更新? 想得美!
而且我们是没有权限直接在这个页面修改的,会提示”拒绝访问“。
因此方法一并不能彻底的关闭,因为recovery页面还留有陷阱。
方法二:修改注册表
接下来我们要修改注册表了:
1、首先使用 Win + R 组合快捷键,打开运行对话框,然后输入命令 regedit,点击下方的“确定”打开服务,如下图所示。
2、在注册表设置中,找到“HKEY_LOCAL_MACHINE\SYSTEM\CurrentControlSet\Services\WaaSMedicSvc”,右侧找到“Start”键,右键点击“修改”,将数值改为“4”
以上其实是方法一由命令执行方式换为手动改注册表的方式。如果你之前就用过方法一的,你会发现已经是改为4的了。不需要改动。
3、继续在右侧找到“FailureActions”键,右键点击“修改”,修改该键的二进制数据,分别将“0010”和“0018”行的左起第5个数值选中,由原来的“01”改为“00”
如图:
将:
改为:
回到服务这里,我们会发现恢复页面已经改为 无操作 (take no action) 了:
===========================================
关闭更新的任务计划:
按下win+r键,输入“taskschd.msc”命令回车打开任务计划程序。依次点击展开“任务计划程序库”—“Microsoft”—“windows”。
在windows下选择“Windows Update”,再到右侧界面,禁用“Scheduled Start”服务。
在组策略中禁用更新:
最后一步是,调出运行窗口输入“gpedit.msc”打开,依次展开“计算机配置”—“管理模板”—“windows组件”—“windows更新”,然后到右侧双击打开【配置自动更新】,将其设置成“已禁用”。
妥当设置好后,win10就不会再强制你更新系统了。
以上几步一步都不能少。不然系统自动更新会死灰复燃。微软不会那么容易让你实现你的想法的。 只操作一步,后面的不操作的话相当于白搞。你过几天会发现自动更新又弹出来了。。。。
老老实实把上面的步骤全部操作了,这样才能彻底关闭windows10 , win10 的自动更新。