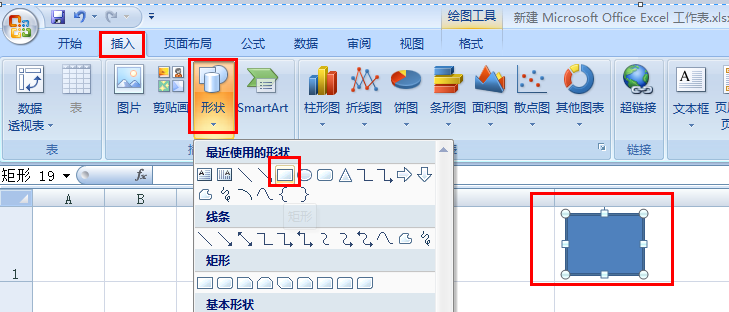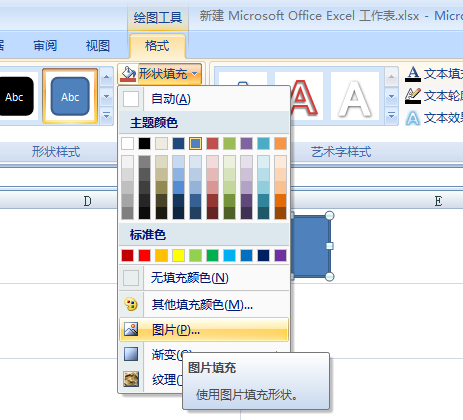经常用excel的朋友都知道,当我们在excel中插入一张图片,在excel中显示出来的是该图片的原尺寸,图片都多大,那么在excel里就显示多大。当你想大些或者小一些的时候,就需要自己用鼠标进行拖拽。
那么有没有办法办法,可以固定图片大小,让excel每次插入图片的大小都按我们设置好的尺寸插入呢? 这样就可以省去每张图片都要调整大小的时间了。
这里分享个插入指定大小的图片的方法:
1. 点击 “插入” “形状” “矩形”, 再设置“矩形”的大小成你需要的大小,如图:
2. 然后选择 双击 矩形,在“格式”里便会显示出“绘图工具”的相关选项,点击“形状填充”,“图片”,即可在矩形里插入图片,而图片的大小便是矩形的大小。如图:
想学习更多Excel基础方法与技巧的,推荐:
想学习一整套完整Excel课程的,可以去这里拍:
office软件PPT Word Excel办公教程 入门到精通全套自学视频教学 赠送全套Office软件
赠送全套正版OFFICE软件:Office 2003、2007、2010。 全自动安装、安装过程自动激活、永久使用
原创文章,转载请注明: 转载自日记男孩的博客
本文地址:Excel设置插入的图片的大小 按固定尺寸插入图片的方法
转载请注明:日记男孩的博客 » Excel设置插入的图片的大小 按固定尺寸插入图片的方法